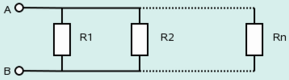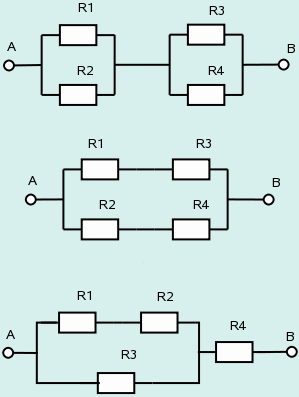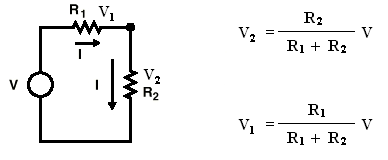1.PC no enciende
Verificar que el cable de alimentación no esté cortado, una punto a tener en cuenta es que el Led SB_ PWR (Stand By Power) situado en el motherboard este encendido.Comprobar que la fuente está en perfecto estado. Hay situaciones que los filtros internos de la fuente se secan o se inflan derramando su liquido, impidiendo el correcto arranque de la PC lo más conveniente sería instalar una fuente auxiliar y descartar el mal funcionamiento. Este tipo de fallas puede causar las dos ya mencionadas e incluso inestabilidad en el SO.
2.Apagones repentinos
puede que la fuente no entregue los Watts necesarios para alimentar la PC. Proceder a calcular el consumo de los componentes instalados. Esto lo puede hacer con los datos técnicos o bien buscando en google encontrara páginas Web para dicho calculo. Por otro lado, no es conveniente instalar en las maquinas actuales una fuente de menos de 500W.
3.Pantalla negra
Los pulsadores del gabinete puedieron dañarse.En muy raros casos nos vamos a encontrar con memorias, micros o mother dañados, al menos en mis reparaciones suelen ser daños menores, en caso de agotar todas las opciones empezaremos por probar los demás dispositivos. Una de las fallas comunes en los motherboard son los filtros secos o inflados, pero ese tipo de fallas la debe lo debe reparar personal capacitado o con conocimiento de electrónica.
4.El CPU no enciende, Pantalla negra
Puede deberse al botón de Power dañado, proceder a desconectar los cables PWRSW del motherboard y puentear los pines prestando atención de no tocar otros pines.
5.Disk Boot Failure
Uno de los casos con los que nos podemos encontrar es que nos aparezca el mensaje DISK BOOT FAILURE o similar figura 8, en ese caso comprobar que la alimentación del disco rígido +12v GND +5V esté presente y su conector bien enchufado, verificar que el cable de datos SATA o IDE este correctamente insertado y no tenga daños, en muchos casos los cables de datos deja de funcionar causando este tipo de fallas. En el peor de los casos el disco rígido se encuentra dañado pudiendo ser la placa lógica o la mecánica, cuando el daño se encuentra la parte mecánica se suele escuchar unos golpecitos algo así como clic, clic… continuos, cuando es en la placa lógica el SetUp lo reconoce aleatoriamente o directamente no lo reconoce. Si el cliente alojaba datos importantes en el disco se pueden llegar a salvar parcial o totalmente, en este caso no intentar repararlo ya que son extremadamente delicados, este trabajo lo debe realizar personal especializado que cuente con un laboratorio para dicha tarea.
6.No aparece unidad CD / DVD ó disquetera en Mi PC
La Unidad óptica Cd, DVD, Etc., No aparece en MI PC, verificar que la ficha de alimentación este correctamente enchufada, cable IDE o SATA dañado, la Placa lógica dañada puede causar problemas en la configuración del SetUp tal como sucede con las unidades de disco rígido.Si nos encontramos con una disquetera defectuosa deberemos testear el cable de alimentación y el de datos o bien instalar un Floppy de prueba. Debido al bajo costo de la misma no es conveniente tratar de repararlas, nos ahorrara tiempo reemplazarla por una nueva.
7.Windows no reconoce lectror de memorias
al terminar de instalar Windows el lector múltiple de memorias no podía ser reconocido aun cuando lo intentaba reconocer en Panel de control/Agregar Hardware, La solución es desconectar el dispositivo del puerto USB interno y conectarlo nuevamente teniendo en cuenta de conectarlo correctamente ya que los cables vienen separados, de esta manera se instalara automáticamente.
8.se escuchan beeps al encender
En el caso que el CPU encienda correctamente “se escuche el beep” y se vea que el Led HDD está en actividad, antes que nada verificar con otro monitor y cable de VAG, luego descartar la placa de video y el puerto PCI-E O AGP. Me ha pasado en un motherboard MSI con eta falla, inserte una placa de video PCI y el video era correcto, conclusión el puerto PCI-E dañado. En este caso si el motherboard trae una placa de video Onboard no es aconsejable anular el PCI-E y utilizarla ya que puede traer problemas en un futuro debido a que el motherboard ya esta defectuoso, lo más conveniente es reemplazar el motherboard. Tambien busque el manuel de la BIOS y comprobar en las señales que tipo de error se esta presentando.
9. fallas en la pantalla
Líneas de colores, verticales u horizontales, puede deberse a fallas en la tarjeta de video, ya sea por daños en sus componentes debido al uso o daños por golpes, forzarla, etc. En muchos casos los clientes intentan solucionar el problema, empeorándolo aun más. En caso de ser Onboard proceder a instalar una placa en un Slot libre (PCI, AGP, PCI-E) Si el funcionamiento es correcto como ya dijimos sería conveniente reemplazar el Motherboard para evitar futuros problemas.La imagen en el monitor es de un solo color (Azul, Verde, Etc.), el monitor, las fichas VGA del monitor dañada o con soldaduras frías, en muy raros casos la placa de video dañada o la ficha VGA con soldaduras frías o dañada. Proceder a verificar uno por uno desde el monitor a la placa hasta dar con el problema.
10.excesivo ruido y/o vibraciones
Excesivo ruido en el cooler en algunos casos acompañado de vibraciones, esto es debido al desgaste en el buje de bronce auto lubricante producido por continuo roce del eje o bien una aleta rota, esto obviamente perjudica las RPM del cooler provocando aumento de temperatura en el o los componente/s a refrigerar.
11.PC se reinicia sola o se apaga
Reinicios ocasionales, continuos o apagones, puede deberse a Hardware dañada, fuente en mal estado, Controladores (Drivers) ocasionando conflictos. Excesos de temperatura debido a un incorrecto flujo de aire en el gabinete, coolers dañados, pelusa en el disipador del microprocesador, Placa de Video Etc. Obstruyendo el flujo de aire, proceder al limpiar con un pincel de cerdas finas o aun mejor aire comprimido (tener en cuenta que en los compresores convencionales se deposita agua en su interior, para este tipo de trabajos se venden aerosoles con aire comprimido), es conveniente reemplazar la grasa térmica que suele secarse debido a las altas temperaturas.Otra posible causa de reinicios es una mala configuración en el BIOS de las tenciones del microprocesador o memoria, verificar los datos técnicos del micro y memoria, proceder a compararlos con los configurados. Me ha pasado que la configuración automática de tención del BIOS no suministraba el voltaje adecuado para el microprocesador instalado, provocando reinicios y apagones.
12.Solución a errores de Windows
El sistema operativo nos indica un mensaje que hubo un problema en X programa o aplicación y debe cerrarse aun después de reinstalar Windows, en ocasiones puede deberse a daños en la memoria RAM, testearla con algún software como MemTest para descartar su mal funcionamiento o directamente con otra memoria que sabemos que funciona correctamente.
13.Al apagar el PC se desconfigura el BIOS
Cuando desconectamos la PC de la red eléctrica el BIOS pierde la configuración, esto puede deberse a que la Batería este agotada, de ser así reemplazarla y configurar BIOS o bien el jumper CLRTC fue retirado causando una interrupción en el RTC (Reloj de tiempo real), proceder a insertar el jumper en la prisión Default, en el caso de ponerlo en Clear RTC la PC no encenderá.
14.Windows no puede iniciar nuevos dispositivos de hardware porque el subárbol del sistema es demasiado largo:
Desinstalar dispositivos que ya no se están utilizandoPara resolver este problema, debería probar primero a desinstalar cualquier dispositivo de hardware que ya no utilice.
- Configure el Administrador de dispositivos para mostrar los dispositivos que ya no están conectados al equipo.
- Haga clic en Inicio y, a continuación, haga clic en Ejecutar.
- En el cuadro Abrir, escriba cmd. Se abre la ventana del símbolo del sistema.
- En el símbolo del sistema, escriba el comando siguiente y presione Entrar:
set devmgr_show_nonpresent_devices=1
- En el Administrador de dispositivos, haga clic en Ver y en Mostrar dispositivos ocultos. Ahora ya podrá ver los dispositivos que no están conectados al equipo.
- Seleccione el dispositivo que desee desinstalar.
- En el cuadro de diálogo Propiedades de dispositivo, haga clic en la ficha Controlador y, después, enDesinstalar. Siga las instrucciones.
- Reinicie el equipo.
- Desinstale los dispositivos que ya no necesita.
- Compruebe si se ha resuelto el error en el cuadro de diálogo Propiedades de dispositivo del Administrador de dispositivos.
DEVMGR_SHOW_NONPRESENT_DEVICES
configurada en 1 (lo que significa que muestra estos dispositivos), todos los dispositivos previamente conectados (NONPRESENT) se muestran en la lista de dispositivos y se les asigna este código de error.
19.Una aplicación o servicio apagó este dispositivo de hardware.
Reiniciar el equipoHaga clic en Inicio, haga clic en Apagar y, a continuación, seleccione Reiniciar en el cuadro de diálogo Apagar Windows para reiniciar el equipo.
20.Windows detuvo este dispositivo porque informó de problemas.
Uno de los controladores que controlan el dispositivo notificó al sistema operativo que en el dispositivo se produjo, de alguna manera, un error. Si ya ha ejecutado el Asistente para solucionar problemas, quizá quiera revisar la documentación del hardware para tener más información acerca de la diagnosis del problema.
21.Windows no puede cargar el controlador de dispositivo para este hardware porque ya hay un dispositivo duplicado ejecutándose en el sistema.
Se detectó un dispositivo duplicado. Este error aparece cuando un controlador del bus crea incorrectamente dos subprocesos con el mismo nombre (error del controlador del bus), o cuando se descubre un dispositivo con un número de serie en una nueva ubicación antes de quitarse de la ubicación anterior. Quizás pueda resolver este problema reiniciando el equipo.Reiniciar el equipo.
22.Windows no puede cargar el controlador de dispositivo para este hardware. Es posible que el controlador esté dañado o no se encuentre.
Desinstalar y reinstalar el controladorDesinstale el controlador en el Administrador de dispositivos y, a continuación, busque nuevo hardware para instalar de nuevo el controlador. Puede que se le pida que proporcione la ruta de acceso del controlador. Windows puede tener el controlador integrado o tener los archivos del controlador instalados todavía desde la última vez que configuró el dispositivo. Sin embargo, a veces, se abrirá el Asistente para hardware nuevo, que puede pedirle el controlador. Si se le pide el controlador y no lo tiene, puede tratar de descargar el controlador más reciente desde el sitio web del proveedor de hardware.
- En el cuadro de diálogo Propiedades de dispositivo, haga clic en la ficha Controlador y, después, en Desinstalar. Siga las instrucciones.
- Reinicie el equipo.
- Abra el Administrador de dispositivos, haga clic en Acción y, a continuación, haga clic en Buscar cambios de hardware. Siga las instrucciones.
23.Windows no puede cargar el controlador de dispositivo para este hardware. Es posible que el controlador esté dañado o no se encuentre
Desinstalar y reinstalar el controladorDesinstale el controlador en el Administrador de dispositivos y, a continuación, busque nuevo hardware para instalar de nuevo el controlador. Puede que se le pida que proporcione la ruta de acceso del controlador. Windows puede tener el controlador integrado o tener los archivos del controlador instalados todavía desde la última vez que configuró el dispositivo. Sin embargo, a veces, se abrirá el Asistente para hardware nuevo, que puede pedirle el controlador. Si se le pide el controlador y no lo tiene, puede tratar de descargar el controlador más reciente desde el sitio web del proveedor de hardware.
- En el cuadro de diálogo Propiedades de dispositivo, haga clic en la ficha Controlador y, después, en Desinstalar. Siga las instrucciones.
- Reinicie el equipo.
- Abra el Administrador de dispositivos, haga clic en Acción y, a continuación, haga clic en Buscar cambios de hardware. Siga las instrucciones.
24.Windows no puede cargar el controlador de dispositivo para este hardware porque una instancia anterior del controlador de dispositivo todavía está en memoria.
No se pudo cargar el controlador porque todavía está cargada una instancia anterior. Reinicie el equipo.
25.Windows no puede inicializar el controlador de dispositivo para este hardware.
Desinstale el controlador en el Administrador de dispositivos y, a continuación, busque nuevo hardware para instalar de nuevo el controlador. Puede que se le pida que proporcione la ruta de acceso del controlador. Windows puede tener el controlador integrado o tener los archivos del controlador instalados todavía desde la última vez que configuró el dispositivo. Sin embargo, a veces, se abrirá el Asistente para hardware nuevo, que puede pedirle el controlador. Si se le pide el controlador y no lo tiene, puede tratar de descargar el controlador más reciente desde el sitio web del fabricante del hardware.
- En el cuadro de diálogo Propiedades de dispositivo, haga clic en la ficha Controlador y, después, en Desinstalar. Siga las instrucciones.
- Reinicie el equipo.
- Abra el Administrador de dispositivos, haga clic en Acción y, a continuación, haga clic en Buscar cambios de hardware. Siga las instrucciones.
26.Este dispositivo requiere una interrupción PCI pero está configurado con una interrupción ISA (o viceversa). Utilice el programa de configuración del sistema del equipo para volver a configurar la interrupción para este dispositivo.
Error en la traducción de la solicitud de interrupción (IRQ). Cambie la configuración de las reservas de IRQ.
Este contenido está pensado para usuarios avanzados de equipos informáticos.
27.El firmware de su equipo no incluye información suficiente para configurar y utilizar de forma apropiada este dispositivo. Para utilizar este dispositivo, póngase en contacto con el fabricante de su equipo para obtener una actualización del firmware o del BIOS.
Póngase en contacto con el proveedor del sistema para actualizar el BIOS.
28.Windows no puede determinar la configuración para este dispositivo. Consulte la documentación que acompaña a este dispositivo y utilice la ficha Recurso para establecer la configuración.
Configure manualmente el dispositivo.
Este contenido está pensado para usuarios avanzados de equipos informáticos.
Configurar manualmente el dispositivo
El dispositivo requiere una configuración manual. Vea la documentación del hardware o póngase en contacto con el proveedor para conocer las instrucciones para configurar manualmente el dispositivo. Después de configurar el dispositivo, puede usar la ficha Recursos del Administrador de dispositivos para configurar los valores de configuración del recurso en Windows.
29.Windows no puede determinar los recursos necesarios para este dispositivo.
Error en el traductor que determina los tipos de recursos requeridos por el dispositivo.
Solución recomendada
Configurar el hardware. Si la configuración del hardware no funciona, quizá tenga que reemplazarlo.
Configurar o reemplazar el hardware
Si ejecutar el Asistente para solucionar problemas no resuelve el problema, configure o reemplace el dispositivo. Póngase en contacto con el proveedor del hardware del dispositivo para obtener más información acerca de cómo configurar o reemplazar el dispositivo.
30.Se ha deshabilitado el controlador (servicio) para este dispositivo. Un controlador alternativo debe estar proporcionando la funcionalidad.
Vuelva a instalar el controlador para este dispositivo. Si esto no funciona, quizá tenga que cambiar en el Registro el parámetro de tipo de inicio del dispositivo.Desinstalar y reinstalar el controladorDesinstale el controlador en el Administrador de dispositivos y, a continuación, busque nuevo hardware para instalar de nuevo el controlador.Se le puede solicitar que proporcione la ruta de acceso del controlador. Windows puede tener el controlador incorporado o es posible que tenga los archivos del controlador instalados desde la última vez que ha configurado el dispositivo. Sin embargo, en ocasiones, abrirá el Asistente para agregar nuevo hardware que puede solicitar el controlador. Si se le solicita el controlador y no lo tiene, puede intentar descargar el controlador más reciente en el sitio web del fabricante del hardware.
- En el cuadro de diálogo Propiedades del dispositivo, haga clic en la ficha Controlador y, a continuación, haga clic enDesinstalar. Siga las instrucciones.
- Reinicie el equipo.
- Abra el Administrador de dispositivos, haga clic en Acción y, a continuación, haga clic en Buscar cambios de hardware. Siga las instrucciones.
31.El dispositivo no está configurado correctamente
Actualizar el controlador
Se le puede solicitar que proporcione la ruta de acceso del controlador. Windows puede tener el controlador incorporado o es posible que tenga los archivos del controlador instalados desde la última vez que ha configurado el dispositivo. Si se le solicita el controlador y no lo tiene, puede intentar descargar el controlador más reciente en el sitio web del fabricante del hardware.
En el cuadro de diálogo de propiedades de dispositivo, haga clic en la ficha Controlador y después en Actualizar controlador para iniciar el Asistente para actualización de hardware. Siga las instrucciones para actualizar el controlador. Si actualizar el controlador no funciona, consulte la documentación del hardware para obtener más información.
32.El controlador de este dispositivo podría estar dañado o es posible que su sistema tenga poca memoria u otros recursos.
Cerrar algunas de las aplicaciones abiertasSi el equipo tiene memoria insuficiente para ejecutar el dispositivo, puede cerrar algunas aplicaciones para liberar memoria. También puede comprobar los recursos del sistema y la memoria y la configuración de la memoria virtual.
- Para comprobar los recursos del sistema y la memoria, abra el Administrador de tareas. Para abrir el Administrador de tareas, presione CTRL+ALT+SUPRIMIR y, a continuación, haga clic en Administrador de tareas.
- Para comprobar los valores de configuración de la memoria virtual, haga clic con el botón secundario del mouse en Mi PC, haga clic en Propiedades, haga clic en la ficha Opciones avanzadas y, a continuación, seleccione Configuración en el área Rendimiento.
Desinstalar y reinstalar el controladorEl controlador de dispositivo puede haberse dañado. Si el controlador está dañado, desinstálelo desde el Administrador de dispositivos y busque nuevo hardware para instalarlo otra vez. Se le puede solicitar que proporcione la ruta de acceso del controlador. Windows puede tener el controlador incorporado o es posible que tenga los archivos del controlador instalados desde la última vez que ha configurado el dispositivo. Sin embargo, en ocasiones, abrirá el Asistente para agregar nuevo hardware que puede solicitar el controlador. Si se le solicita el controlador y no lo tiene, puede intentar descargar el controlador más reciente en el sitio web del fabricante del hardware.
- En el cuadro de diálogo Propiedades del dispositivo, haga clic en la ficha Controlador y, a continuación, haga clic enDesinstalar. Siga las instrucciones.
- Reinicie el equipo.
- Abra el Administrador de dispositivos, haga clic en Acción y, a continuación, haga clic en Buscar cambios de hardware. Siga las instrucciones.
Instalar RAM adicionalQuizá tenga que instalar memoria de acceso aleatorio (RAM) adicional.
33.Si el dispositivo tiene un valor FailReasonString en su clave de hardware, se muestra esa cadena como mensaje de error. El controlador o el enumerador coloca allí este valor de cadena del Registro. Si no existe "FailReasonString" en la clave de hardware, se muestra el siguiente mensaje de error genérico
Actualizar el controlador
En el cuadro de diálogo Propiedades del dispositivo, haga clic en la ficha Controlador y, a continuación, haga clic enActualizar controlador para iniciar el Asistente para actualización del hardware. Siga las instrucciones para actualizar el controlador.
Se le puede solicitar que proporcione la ruta de acceso del controlador. Windows puede tener el controlador incorporado o es posible que tenga los archivos del controlador instalados desde la última vez que ha configurado el dispositivo. Si se le solicita el controlador y no lo tiene, puede intentar descargar el controlador más reciente en el sitio web del fabricante del hardware.
34.Este dispositivo no encuentra suficientes recursos libres que pueda usar. Si desea utilizar el dispositivo, debe deshabilitar otro de este sistema.
Puede utilizar el Asistente para solucionar problemas del Administrador de dispositivos para determinar dónde está el conflicto y, después, deshabilitar el dispositivo problemático. Deshabilitar el dispositivo problemático
- En el cuadro de diálogo Propiedades de dispositivo, haga clic en la ficha General.
- Haga clic en Solucionar problemas para iniciar el Asistente para solucionar problemas. El asistente le hará unas preguntas sencillas y le proporcionará una solución al problema basándose en las respuestas que proporcionó.
- Siga los pasos de la solución proporcionados por el asistente para resolver el problema.
35.El dispositivo no puede funcionar correctamente hasta que reinicie su equipo.
Reiniciar el equipo
Haga clic en Inicio, haga clic en Apagar y, a continuación, seleccione Reiniciar en el cuadro de diálogo Apagar Windows para reiniciar el equipo.
36.Windows no puede identificar todos los recursos que usa este dispositivo
signar recursos adicionales al dispositivoNota: los pasos siguientes solamente funcionarán si se trata de un dispositivo Plug and Play. Si no es un dispositivo Plug and Play, consulte la documentación del dispositivo para obtener más información.
- En el cuadro de diálogo Propiedades de dispositivo, haga clic en la ficha Recursos.
- Si un recurso tiene al lado un signo de interrogación, selecciónelo para asignarlo al dispositivo.
- Si el recurso no se puede cambiar, haga clic en Cambiar configuración.
- Si Cambiar configuración no está disponible, pruebe a desactivar la casilla Usar configuración automáticapara hacer que esté disponible.
37.Vuelva a instalar los controladores para este dispositivo.
Actualice el controlador. Si eso no funciona, reinstale el controlador correspondiente a este dispositivo mediante el Administrador de dispositivos. Se le puede solicitar que proporcione la ruta de acceso del controlador. Windows puede tener el controlador incorporado o es posible que tenga los archivos del controlador instalados desde la última vez que ha configurado el dispositivo. Si se le solicita el controlador y no lo tiene, puede intentar descargar el controlador más reciente en el sitio web del fabricante del hardware. Actualizar el controladorEn el cuadro de diálogo Propiedades de dispositivo, haga clic en la ficha Controlador y después en Actualizar controladorpara iniciar el Asistente para actualización de hardware. Siga las instrucciones para actualizar el controlador. Si esto no funciona, tendrá que desinstalar y reinstalar el controlador. Desinstalar y reinstalar el controladorSi el controlador está dañado, desinstálelo desde el Administrador de dispositivos y busque nuevo hardware para instalarlo otra vez.
- En el cuadro de diálogo Propiedades de dispositivo, haga clic en la ficha Controlador y, después, en Desinstalar. Siga las instrucciones.
- Reinicie el equipo.
- Abra el Administrador de dispositivos, haga clic en Acción y, a continuación, haga clic en Buscar cambios de hardware. Siga las instrucciones.
38.Windows no puede iniciar este dispositivo de hardware porque su información de configuración (en el Registro) está incompleta o dañada. Para corregir este problema, primero puede probar a ejecutar el Asistente para la solución de problemas. Si eso no funciona, debería desinstalar el dispositivo de hardware y, a continuación, volver a instalarlo.
Esto puede suceder cuando hay más de un servicio definido para un dispositivo, si hay un error que abre la subclave de servicio, o si el nombre del controlador no se puede obtener de la subclave de servicio. Encontrará aquí algunos métodos que puede utilizar para resolver este problema.Desinstalar y reinstalar el controladorDesinstale el controlador desde el Administrador de dispositivos y busque nuevo hardware para instalarlo otra vez.Se le puede solicitar que proporcione la ruta de acceso del controlador. Windows puede tener el controlador incorporado o es posible que tenga los archivos del controlador instalados desde la última vez que ha configurado el dispositivo. Sin embargo, en ocasiones, abrirá el Asistente para agregar nuevo hardware que puede solicitar el controlador. Si se le solicita el controlador y no lo tiene, puede intentar descargar el controlador más reciente en el sitio web del fabricante del hardware.
- En el cuadro de diálogo Propiedades del dispositivo, haga clic en la ficha Controlador y, a continuación, haga clic enDesinstalar. Siga las instrucciones.
- Reinicie el equipo.
- Abra el Administrador de dispositivos, haga clic en Acción y, a continuación, haga clic en Buscar cambios de hardware. Siga las instrucciones.
Volver a la configuración del Registro correcta más recienteEste contenido está pensado para usuarios avanzados de equipos informáticos.La característica Última configuración válida conocida es una opción de recuperación que puede utilizar para iniciar el equipo con la configuración más reciente con la que funcionó correctamente. Esta característica restaura toda la información del Registro y los valores de configuración del controlador que estaban en vigor la última vez que el equipo se inició de forma correcta.Para obtener más información acerca de la característica Última configuración válida conocida, haga clic en el número de artículo siguiente para verlo en Microsoft Knowledge Base:
307852 Cómo iniciar su equipo con la función última configuración válida conocida en Windows XP
Modificar el RegistroEste contenido está pensado para usuarios avanzados de equipos informáticos.
39.Windows está quitando este dispositivo.
Este error significa que Windows está en proceso de quitar el dispositivo. Sin embargo, el dispositivo no se ha quitado completamente. Encontrará aquí algunos métodos que puede utilizar para resolver este problema.
- Espere varios segundos y, a continuación, presione la tecla F5 para actualizar la vista del Administrador de dispositivos.
- Si así no se resuelve el problema, reinicie el equipo. Haga clic en Inicio, seleccione Apagar y, a continuación, Reiniciaren el cuadro de diálogoApagar Windows para reiniciar el equipo.
40.Este dispositivo está desactivado.
Habilite el dispositivo desde el Administrador de dispositivos.
En el Administrador de dispositivos, haga clic en Acción y, después, en Habilitar dispositivo. Así se inicia el Asistente para habilitar dispositivo. Siga las instrucciones.
41.Este dispositivo no está presente, no funciona correctamente o no tiene todos sus controladores instalados.
Este error debería resolverse quitando el dispositivo.
42.Los controladores de este dispositivo no están instalados.
Instalar el controlador
Se le puede solicitar que proporcione la ruta de acceso del controlador. Windows puede tener el controlador incorporado. Si se le solicita el controlador y no lo tiene, puede intentar descargar el controlador más reciente en el sitio web del fabricante del hardware.
En el cuadro de diálogo Propiedades de dispositivo, haga clic en la ficha Controlador y después en Actualizar controladorpara iniciar el Asistente para actualización de hardware. Siga las instrucciones para instalar el controlador.
43.Este dispositivo está deshabilitado porque su firmware no le proporcionó los recursos requeridos.
Habilite el dispositivo en el BIOS.
Habilitar el dispositivo en el BIOS
Habilite el dispositivo en el BIOS. Para obtener información sobre cómo realizar este cambio, consulte la documentación del hardware o póngase en contacto con el distribuidor de hardware.
44.Este dispositivo no funciona correctamente porque Windows no puede cargar los controladores requeridos para este dispositivo.
Actualizar el controlador
Se le puede solicitar que proporcione la ruta de acceso del controlador. Windows puede tener el controlador incorporado o es posible que tenga los archivos del controlador instalados desde la última vez que ha configurado el dispositivo. Sin embargo, en ocasiones, abrirá el Asistente para agregar nuevo hardware que puede solicitar el controlador. Si se le solicita el controlador y no lo tiene, puede intentar descargar el controlador más reciente en el sitio web del fabricante del hardware.
En el cuadro de diálogo Propiedades del dispositivo, haga clic en la ficha Controlador y, a continuación, haga clic enActualizar controlador para iniciar el Asistente para actualización del hardware. Siga las instrucciones para actualizar el controlador.
45.Se ha deshabilitado el controlador (servicio) para este dispositivo. Un controlador alternativo debe estar proporcionando la funcionalidad.
Vuelva a instalar el controlador para este dispositivo. Si esto no funciona, quizá tenga que cambiar en el Registro el parámetro de tipo de inicio del dispositivo.Desinstalar y reinstalar el controladorDesinstale el controlador en el Administrador de dispositivos y, a continuación, busque nuevo hardware para instalar de nuevo el controlador.Se le puede solicitar que proporcione la ruta de acceso del controlador. Windows puede tener el controlador incorporado o es posible que tenga los archivos del controlador instalados desde la última vez que ha configurado el dispositivo. Sin embargo, en ocasiones, abrirá el Asistente para agregar nuevo hardware que puede solicitar el controlador. Si se le solicita el controlador y no lo tiene, puede intentar descargar el controlador más reciente en el sitio web del fabricante del hardware.
- En el cuadro de diálogo Propiedades del dispositivo, haga clic en la ficha Controlador y, a continuación, haga clic enDesinstalar. Siga las instrucciones.
- Reinicie el equipo.
- Abra el Administrador de dispositivos, haga clic en Acción y, a continuación, haga clic en Buscar cambios de hardware. Siga las instrucciones.
Cambiar el tipo de inicio en el RegistroEste contenido está pensado para usuarios avanzados de equipos informáticos.Como último recurso, puede modificar el Registro directamente si el controlador es obligatorio y si la reinstalación o la actualización no funcionan. Cambie el tipo de inicio dentro del Registro utilizando el Editor del Registro. Para obtener más información, consulte la Referencia del Registro del Kit de recursos de Microsoft Windows 2000 Server en el siguiente sitio web de Microsoft:http://technet.microsoft.com/es-es/windowsserver/bb633748.aspx
46.Windows no puede determinar los recursos necesarios para este dispositivo.
Error en el traductor que determina los tipos de recursos requeridos por el dispositivo.
Solución recomendada
Configurar el hardware. Si la configuración del hardware no funciona, quizá tenga que reemplazarlo.
Configurar o reemplazar el hardware
Si ejecutar el Asistente para solucionar problemas no resuelve el problema, configure o reemplace el dispositivo. Póngase en contacto con el proveedor del hardware del dispositivo para obtener más información acerca de cómo configurar o reemplazar el dispositivo.
47.Windows no puede determinar la configuración para este dispositivo. Consulte la documentación que acompaña a este dispositivo y utilice la ficha Recurso para establecer la configuración.
Configure manualmente el dispositivo.
Este contenido está pensado para usuarios avanzados de equipos informáticos.
Configurar manualmente el dispositivo
El dispositivo requiere una configuración manual. Vea la documentación del hardware o póngase en contacto con el proveedor para conocer las instrucciones para configurar manualmente el dispositivo. Después de configurar el dispositivo, puede usar la ficha Recursos del Administrador de dispositivos para configurar los valores de configuración del recurso en Windows.
48.El firmware de su equipo no incluye información suficiente para configurar y utilizar de forma apropiada este dispositivo. Para utilizar este dispositivo, póngase en contacto con el fabricante de su equipo para obtener una actualización del firmware o del BIOS.
En la tabla de Sistema de multiprocesador (MPS, Multiprocessor System) que almacena las asignaciones de recursos para el BIOS falta una entrada para el dispositivo y se tiene que actualizarse.
Solución recomendada
Póngase en contacto con el proveedor del sistema para actualizar el BIOS.
49.Este dispositivo requiere una interrupción PCI pero está configurado con una interrupción ISA (o viceversa). Utilice el programa de configuración del sistema del equipo para volver a configurar la interrupción para este dispositivo.
Error en la traducción de la solicitud de interrupción (IRQ). Cambie la configuración de las reservas de IRQ.
Este contenido está pensado para usuarios avanzados de equipos informáticos.
Cambiar la configuración de las reservas de IRQ
Para obtener más información sobre cómo cambiar la configuración de BIOS, consulte la documentación del hardware.
También puede utilizar la herramienta de configuración del BIOS para cambiar la configuración de las reservas de IRQ (si tales opciones existen). En el BIOS podrían estar establecidas las opciones para reservar ciertas IRQ para la interconexión de componentes periféricos o (PCI) dispositivos ISA.
50.Windows no puede inicializar el controlador de dispositivo para este hardware.
El controlador devolvió un error cuando se ejecutó la rutina DriverEntry. Vuelva a instalar los controladores para este dispositivo.
Desinstalar y reinstalar el controlador
Desinstale el controlador en el Administrador de dispositivos y, a continuación, busque nuevo hardware para instalar de nuevo el controlador. Puede que se le pida que proporcione la ruta de acceso del controlador. Windows puede tener el controlador integrado o tener los archivos del controlador instalados todavía desde la última vez que configuró el dispositivo. Sin embargo, a veces, se abrirá el Asistente para hardware nuevo, que puede pedirle el controlador. Si se le pide el controlador y no lo tiene, puede tratar de descargar el controlador más reciente desde el sitio web del fabricante del hardware.
- En el cuadro de diálogo Propiedades de dispositivo, haga clic en la ficha Controlador y, después, en Desinstalar. Siga las instrucciones.
- Reinicie el equipo.
- Abra el Administrador de dispositivos, haga clic en Acción y, a continuación, haga clic en Buscar cambios de hardware. Siga las instrucciones.